| Views: | 15483 |
| Number of votes: | 1 |
| Average rating: |
Simple Modifications to the Editor Interface can Help Editors Daily Work
Introduction
In the EPiServer CMS Admin mode, you can make simple changes to the editor interface making the daily editing work much easier. You can change names on tabs and modify the way fields appear on them. You can hide page types and even control which page type should open when a new page is created. This article describes simple ways of making every day life easier for editors, without writing a single line of code.
Page Types and Page Templates
Before we dig into the Admin mode, it may be wise to recapture the difference between page type and page template in EPiServer CMS.
- Page type – what the editor sees, the form where the editor enters the information into fields. A page type must be linked to a page template. Fields are linked to "properties" in the page template.
- Page template – the .aspx file ”behind” the page type, contains the functionality that controls what will happen to the information entered into the fields of the page type.
A page template can be linked to several page types. We often say ”page templates” when we really mean ”page types". With access to the Admin mode you can modify a page type, while changing a page template requires developer skills and access to the EPiServer CMS development interface.
Finetuning the Editor Interface
Often page types are readily set up in your EPiServer CMS installation. However, when you have worked with the Web site for a while you might discover that you would like to adapt things. Different editor groups may realize that they have different needs, depending on what they do and how they work. Even small changes can make the daily editorial work more efficient.
There are many things you can do to finetune the editor interface. You can define the sort order of the page type list shown when editors create new pages. You can set which page types to use when editors create new subpages to an existing page. You can hide page types so that they are not visible in Edit mode, or to specific groups of editors.
You can work with existing page types and modify the way fields (properties) are displayed. You can move fields around, change the tab under which a field appear, and change the order in which they are displayed in a page type. You can also hide buttons and fields visible in the EPiServer CMS Editor, if your editors don’t need all of them. You can set standard values and make selected fields mandatory, as guidance to editors when entering information.
Examples of Editor Interface Adaptations
In the following you will be given a few examples on how you can help your editor colleagues through simple modifications of the editor interface.
Change sort order for page type list
When creating a new page in Edit mode, it helps if the most frequently used page types are always displayed at the top of the list, especially if you have many page types. You can control this by setting the sort index for each page type, in Admin mode under Page Type/Settings.
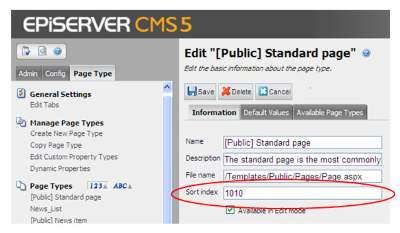
Hide page types available in Edit mode
Some page types are not used very often, and when they are it is often by super users with Admin mode access. Hiding page types such as ”Start page”, ”Search” and ”Site Map” in the Edit mode, reduces the number of page types available for ”ordinary” editors. Hiding a page type is done by deselecting the Available in Edit mode checkbox for the page type, in Admin mode under Page Type/Settings.
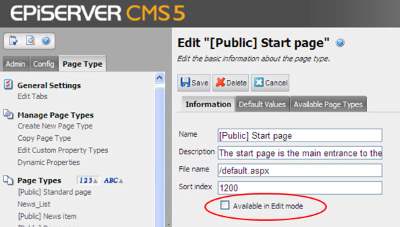
When you need the page type, it is easy to make it available again from the Admin mode.
Limit page types available when creating new pages
Often you have cases where sub-pages are of one page type only, for example news list items under a news main page. If this is the case, you can limit the choices by defining that only pages using page type ”News item” are allowed when creating a new page. This means that in this case the ”News item” page type will automatically be opened when creating a new page, since this is the only one available.
This setting is done in the Admin mode under Page Type/Settings/Available Page Types. Deselect the All page types are available checkbox, then select the page type(s) that should be available in Edit mode when creating a new sub-page.
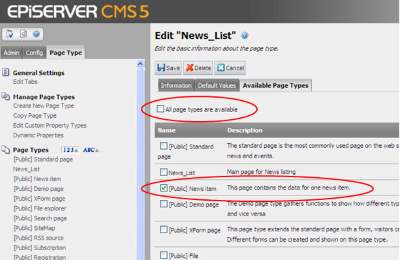
Creating tabs
It is possible to add new tabs available in Edit mode, and to move properties between the tabs. Let’s say you want to create a new tab which holds all the information displayed in the right column of the page type ”Standard page”. Then you want to move the right column properties from the” Information” tab where they currently are placed, to the new ”Right column” tab.
Go to Admin mode/Page Type/General Settings/Edit Tabs. Click Add to create a new tab. Enter a tab name, a sort index to define the appearance order, an access level.
Through the access level you can make tabs visible only to specific users. For instance, tabs with access level ”Administer” will only be availabel to those with this access right. This means that you can hide tabs where you want to put critical properties that should only be changed by super users.
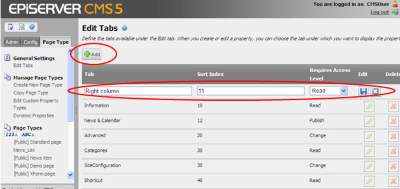
Note that the new tab will only be visible in Edit mode when it contains property fields.
Moving properties
Moving properties between tabs are done from the Admin mode under Page Type. Select the page type for which you want to move properties. In the property overview, select the property which you want to move by clicking on the property name. To move the property to different tab, select the tab in the Place under heading drop-down list.
In this case we want to move the property ”SecondaryBody” to the ”Right column” tab.
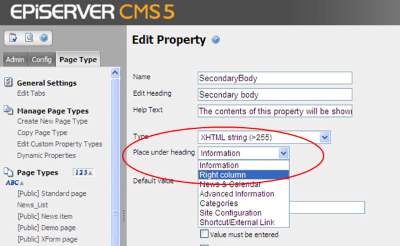
In this example, after we have moved the remaining properties ”SecondaryListRoot” and ”SecondaryListCount” to the Right column tab, the result will look as shown below in Edit mode.
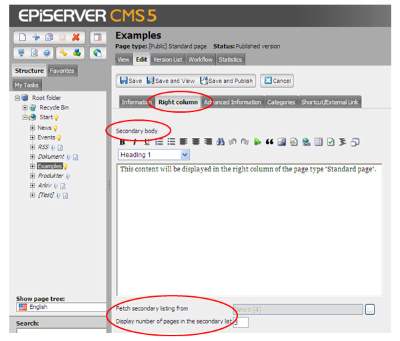
You can also choose the order in which the properties will appear on a tab in Edit mode. Perhaps you want to group properties dealing with the same type of information, or move mandatory properties to the top of the page type.
Changing the display order for properties is done in Admin mode under Page Type. Select the page type for which you want to move properties. The property overview for the page type will be displayed. Click on the arrows to move properties up or down in the list.
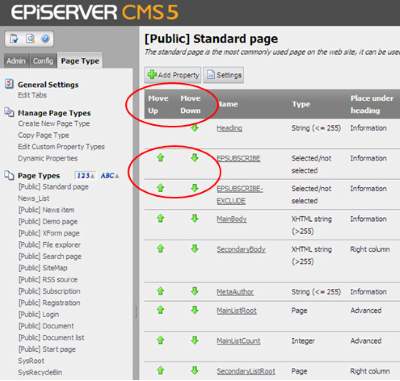
In this example, we have goruped the subscription properties together and moved them to the top of the page type. The result in Edit mode will look as shown below.
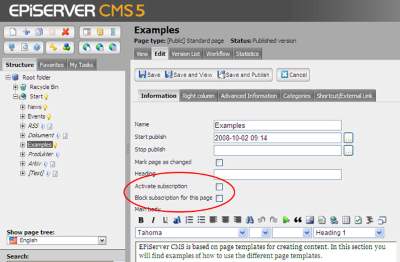
Hiding properties
Properties can be hidden so that they are not available to editors in Edit mode. For example, you may want to hide the property ”Heading”, if you are only using the ”Name” field as heading for your pages.
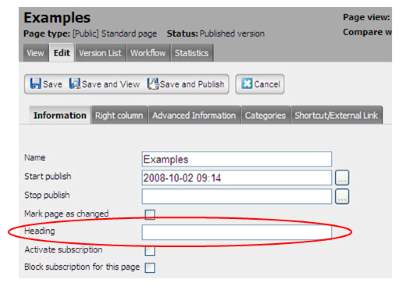
Hiding properties is done from the Admin mode under Page Type. Select the page type for which you want to change property settings. In the property overview, select the property you want to change by clicking on the property name. To hide a property, deselect the Display in Edit mode checkbox.
Set standard values for properties
You can help editors by providing standard values in the information fields. For instance you can add the sentence ”Full name of the author” as a standard value in the ”MetaAuthor” (Writer) property, as in this example.
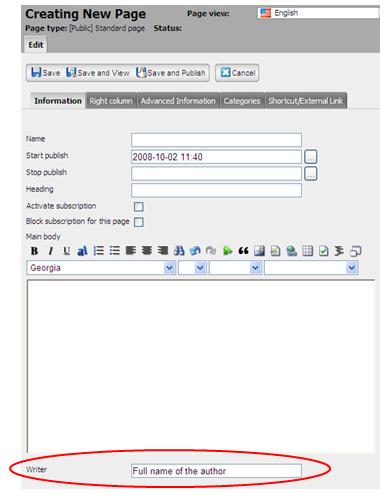
To enter a standard value, go to Admin mode under Page type. Select the page type for which you want to change property settings. In the property overview, select the property you want to change by clicking on the property name. Under Deafult value, enter the standard value you want to provide. Alternatively, use the Inherit value choice, in which case the standard value will be inherited from the parent page (if you have set a standard value for this page).
In EPiServer CMS, there are properties (fields) which cannot be hidden or deselected in page types, for instance ”Name”, ”Sort index/order” and ”Archive to page”. However, you can set standard values for them. These standard values are set in Admin mode under Page type. Select the page type for which you want to set standard values, and choose Settings/Default values.
Setting mandatory values
Making a property value mandatory means that the editor must enter a value into the field, to be able to save the page. This can be helpful, but you should use this possibility with restriction and only for really important information. In this example we have set the ”MetaAuthor ”(Writer) property as a mandatory field.
To set mandatory values, go to the Admin mode under Page type. Select the page type for which you want to change property settings. In the property overview, select the property you want to change by clicking on the property name. Select the ”Value must be entered” alternative.
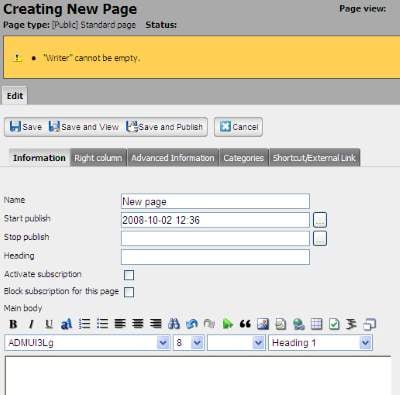
In this case, since ”Writer” is a mandatory field, the editor will not be able to save the page if the ”Writer” field is left empty. Note that setting a mandatory property will not work if you also set a standard value for the same field, since EPiServer CMS will interpret this as if a value has been entered.
Hiding buttons in the Editor
In most cases you want to restrict formatting possibilities and use default formats for headings, body text etc, giving your Web site a more uniform appearance. It is possible to restrict the buttons available to editors, hiding those that are not used and giving the Editor a more ”clean” and user friendly look.
To hide buttons in the Editor, go to Admin mode under Page Type. Select the page type for which you want to change property settings. In the property overview, select the property you want to change by clicking on the property name (it will be properties of type ”XHTML string (>255)”, since these are the Editors). Hide buttons by deselecting the alternatives you want to be hidden.
In this case we have limited button choices for the ”SecondaryBody”. Below is the result where only a very few buttons have been left visible to editors.
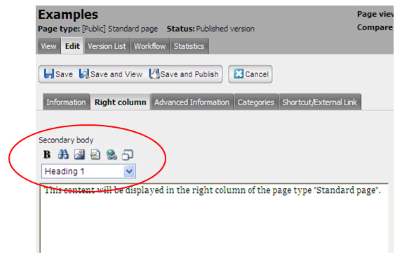
Note that specific users can be given access to all Editors buttons if needed. This will override the settings done in the page type properties above.
Providing access to all Editor buttons is done in Admin mode under Config/Security/Permissions for funtions. Edit the All functions available in the Editor alternative, and add the users/groups that will have access to all Editor buttons.
More Information and References
Administrators Manual for EPiServer CMS 5.1
