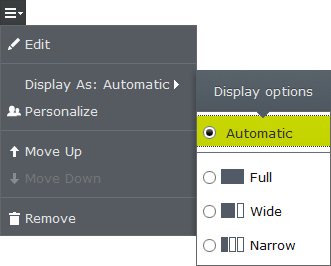Note: This documentation is for the preview version of the upcoming release of CMS 12/Commerce 14/Search & Navigation 14. Features included here might not be complete, and might be changed before becoming available in the public release. This documentation is provided for evaluation purposes only.
When working with content in a content area in Optimizely CMS, editors often like to specifically choose how the content should be laid out, which means choosing which rendering template should be used to display each item. Display options let developers specify which render templates are available for selection in the user interface.
Configuring display options
You can make rendering templates available for selection in the user interface by adding a EPiServer.Web.DisplayOption to the DisplayOptions options class, which you can configure on IServiceCollection as in example below:
services.Configure<DisplayOptions>(options =>
{
options
.Add("full", "/displayoptions/full", Global.ContentAreaTags.FullWidth, "", "epi-icon__layout--full")
.Add("wide", "/displayoptions/wide", Global.ContentAreaTags.TwoThirdsWidth, "", "epi-icon__layout--two-thirds")
.Add("narrow", "/displayoptions/narrow", Global.ContentAreaTags.OneThirdWidth, "", "epi-icon__layout--one-third");
});
See the EPiServer.Web.DisplayOptions class for information and method overloads.
Appearance in the user interface
Adding display options to the site automatically enables an additional option in the context menu for content within a content area. The example below is from the CMS sample site. The Automatic option is selected by default, which means that the content is using the rendering template specified by the content area. Selecting a display option other than Automatic renders that particular content in that content area using the rendering template associated with the display option.
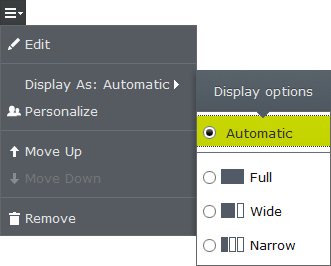
Because display options are available in the context menu, you can select an option where the tag does not match a rendering template for the given content. In that case, a message is rendered instead of the content, which informs you that the content cannot be displayed with this chosen display option.
Related topics
Last updated: Jul 02, 2021