This topic introduces basic editing in Optimizely CMS. Even if you are a developer, you really should familiarize yourself with the editors workspace and tasks. Websites are built with visitors in view, but remember to keep the editors happy as well!
Here we assume that you have installed the Alloy sample site, which we will explore here.
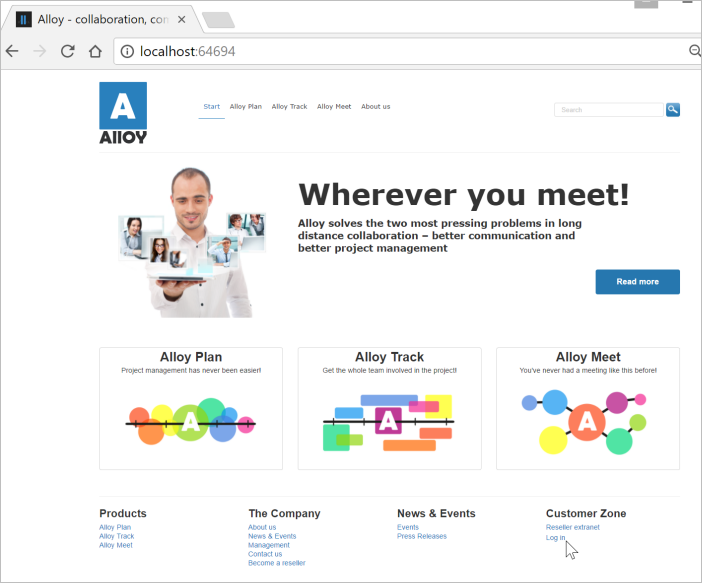
Logging in
You access the CMS edit and admin views using a specified URL, or a login button or link. The Alloy site has a specific login page which is linked to from the footer. Log in with the admin account credentials you defined in the installation. You can also log in by adding episerver to the end of the site URL, like http://localhost:64694/episerver, which will display a default login page.
The user interface
Explore the edit view with the global menu, the navigation pane to the left, the assets pane to the right, and the main content work area in the middle. See User interface in the Optimizely User Guide.
Creating and editing pages
Pages are organized hiearchically in the page tree structure in the navigation pane. Click an existing page to edit it. Pages can be edited using either On-page editing, or the All properties editing view, which provides access to more properties.
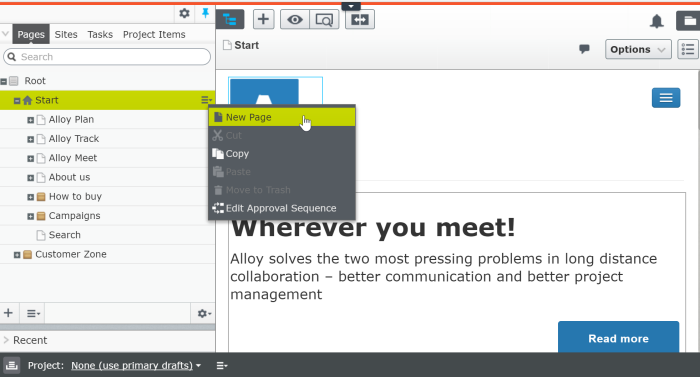
A site is built up by set of page types with properties where editors add information. Each page type is created for a specific purpose, for example a standard page for basic information, a product page, a login page, or a search page. A page is an instance of a page type.
To create a page, select a page in the page tree under which you want the new page to be located, select New Page from the context menu, and select a page type to use. See Creating content.
Publishing pages
When working with content, changes are continuously autosaved, and a draft version is created. Depending on how access rights are set up, an editor will have different publishing options. If you have sufficient access rights, you can publish changes directly, or schedule a later publishing. See Working with versions.
Other content
In addition to page types, an Optimizely site also contains other content types such as media (images, videos, documents), and blocks. The latter are smaller information components that can be added to pages to provide content reuse and page layout flexibility. For simplicity, we will save these for later.
Next steps
Last updated: Oct 19, 2021
