Adding Web Job to an existing CMS Web App
This article will show you how to add a WebJob to an existing CMS web app project. The WebJob will access the CMS database and print out the last 15 activity log entries.
First, add a new project to the solution which has the existing CMS web app and choose Azure WebJob template.
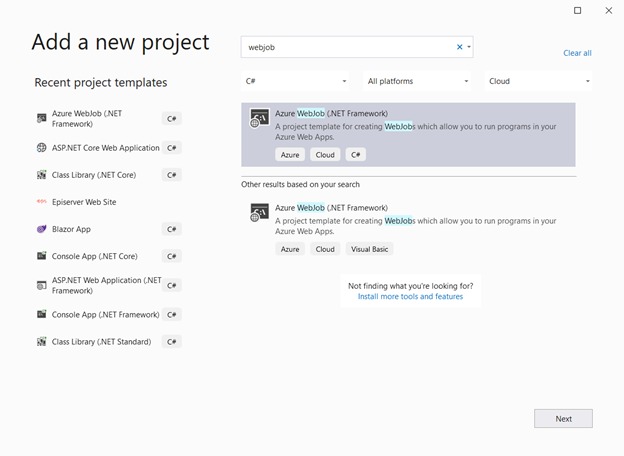
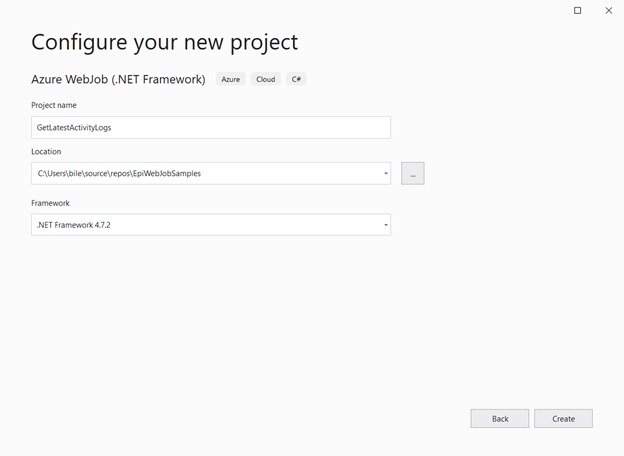
using System.Configuration;
using System.Data;
using System.Data.SqlClient;
using System.IO;
using System.Threading.Tasks;
namespace GetLatestActivityLogs
{
public class Functions
{
public static async Task GetLatestActivityLogs(TextWriter log)
{
log.WriteLine($"+++ Getting the latest activity logs +++");
using (var dbConnection = new SqlConnection(ConfigurationManager.ConnectionStrings["EPiServerDB"].ConnectionString))
{
await dbConnection.OpenAsync().ConfigureAwait(false);
var selectCommandText = "select top 15 AL.LogData, AL.ChangeDate, AL.ChangedBy from tblActivityLog as AL order by AL.ChangeDate desc";
using (var command = new SqlCommand(selectCommandText, dbConnection))
{
using (var reader = await command.ExecuteReaderAsync(CommandBehavior.CloseConnection).ConfigureAwait(false))
{
while (reader.Read())
{
log.WriteLine($"Data :{reader["LogData"]} - Changed on: {reader["ChangeDate"]} - Changed by: {reader["ChangedBy"]}");
}
}
}
}
}
}
}
using System;
using System.Threading.Tasks;
namespace GetLatestActivityLogs
{
// To learn more about Microsoft Azure WebJobs SDK, please see https://go.microsoft.com/fwlink/?LinkID=320976
class Program
{
// Please set the following connection strings in app.config for this WebJob to run:
// AzureWebJobsDashboard and AzureWebJobsStorage
static void Main()
{
Task.Run(async () =>
{
await Functions.GetLatestActivityLogs(Console.Out).ConfigureAwait(false);
}).GetAwaiter().GetResult();
}
}
}Then add database connection string to the App.config file
<add name="EPiServerDB"
connectionString="Server=tcp:{dxp_environment_name}.database.windows.net,1433;Initial Catalog=epicms;Persist Security Info=False;User ID={db_user_id};Password={db_password};MultipleActiveResultSets=False;Encrypt=True;TrustServerCertificate=False;Connection Timeout=30;"
providerName="System.Data.SqlClient" />
The WebJob project is now ready to add to be deloyed along with the Web App, to do that let's add the project as Azure WebJob to the WebApp
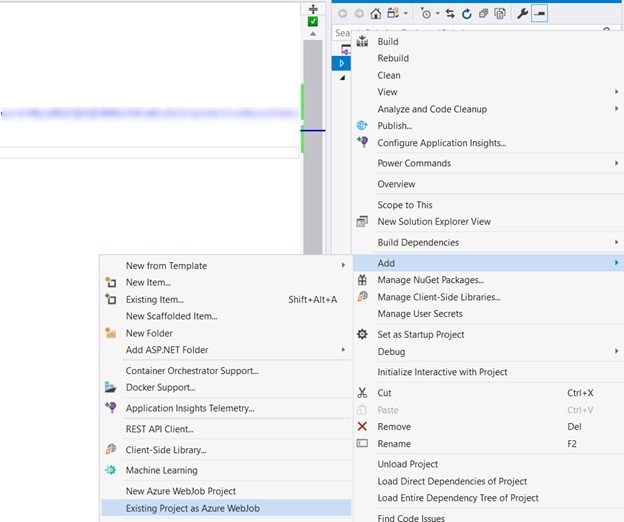
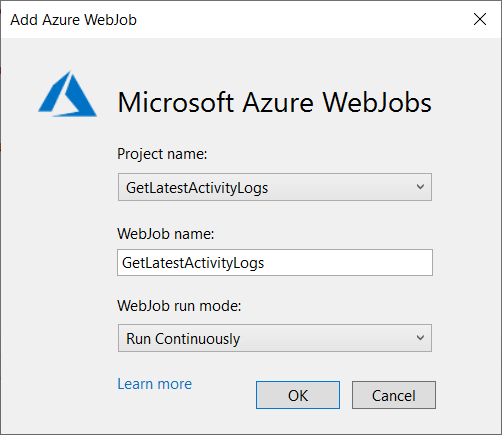
A file named webjobs-list.json added to the web app project
{
"$schema": "http://schemastore.org/schemas/json/webjobs-list.json",
"WebJobs": [
{
"filePath": "../GetLatestActivityLogs/GetLatestActivityLogs.csproj"
}
]
}
In which the filePath points to path of the WebJob project. And a file added to the project itself, webjob-publish-settings.json, in which defines WebJob name and run mode.
{
"$schema": "http://schemastore.org/schemas/json/webjob-publish-settings.json",
"webJobName": "GetLatestActivityLogs",
"runMode": "Continuous"
}
The solution is now ready publish to DXP environment. Select the web app project and choose publish, and then choose [Azure App Service (Windows)] to deploy the site to:
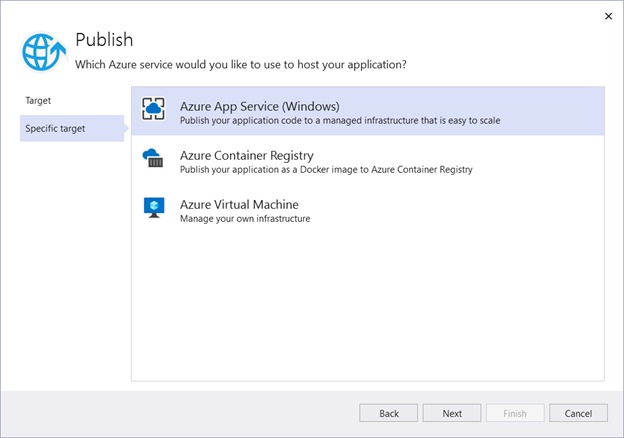
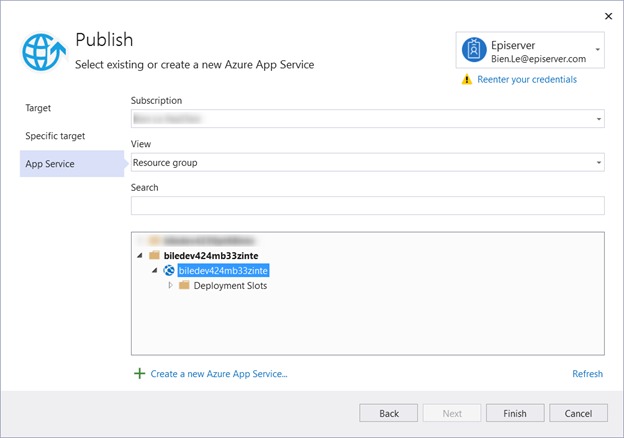
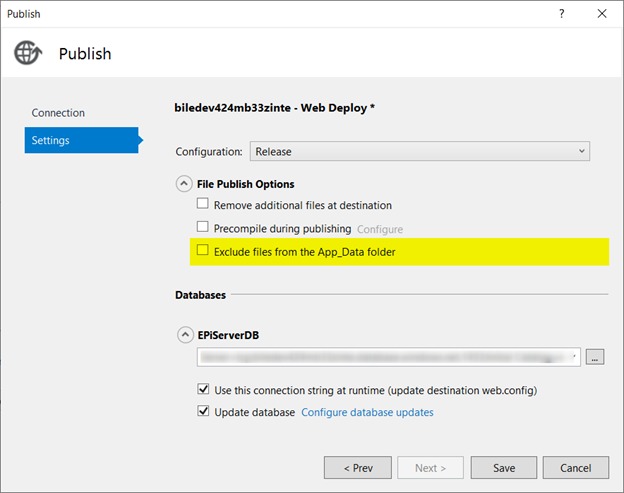
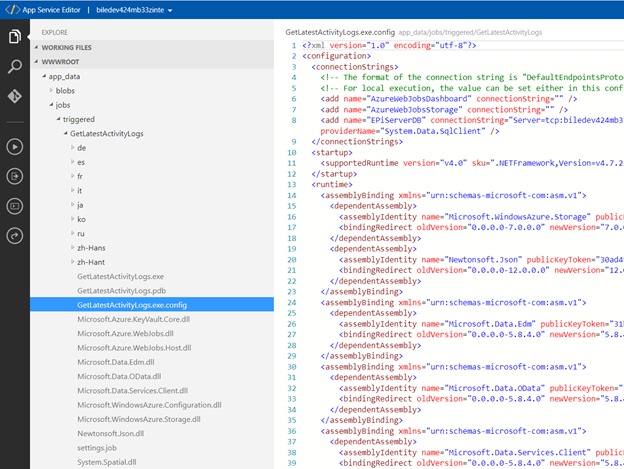
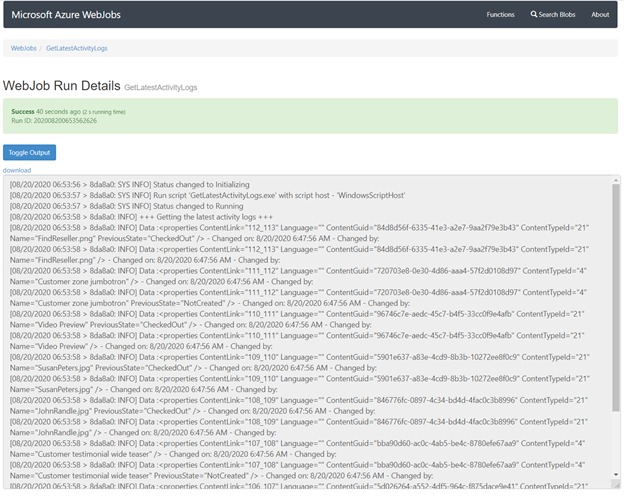

Comments