Installation Instructions for Episerver Connect for CRM
| Product version: | Episerver Connect for CRM 1.0 |
|---|---|
|
Document version: |
1.0 |
|
Document last saved: |
24-10-2008 |
Introduction
This document describes the necessary steps to install the EPiServer Connect for CRM demo package for EPiServer CMS 5 R2. Installing the CRM demo package is completed by using the EPiServer Installation Manager.
Contents
- Prerequisites
- Installation Packages
- Installing Connect for CRM Module
- Installing Connect for CRM Template Package
- Configuration of EPiServer Connect for CRM
Prerequisites
The following conditions must be met before installing the CRM demo package:
- EPiServer CMS 5 R2 is required.
- Templates from the Demo Template package must be installed, since these templates are also used by the CRM demo templates (“My settings” page).
- .NET Framework 3.5 SP 1 must be installed; this can be downloaded from here.
Note that if you have modified the templates from Demo Template package, you may receive unexpected results when compiling or viewing the Web site. The CRM demo package installation does not overwrite any files included in the Demo Template package.
Installation Packages
There are two packages included in the installation of EPiServer Connect for CRM: the Connect for CRM module package and the Templates package; see below for more information.
Connect for CRM package - ConnectForCRM.msi
This package is the actual module Connect for CRM. It contains all runtime assemblies of EPiServer Connect for CRM. They implement functionality such as: load/save information from/to CRM application, providing Role management based on CRM entity properties (Virtual Role Provider), storing user profile information in CRM application and so on. This package does not install any pages to EPiServer CMS. Depending on your needs you may install Templates package (see below) which contains ready for use UI components.
Templates package - ConnectForCRM.Template.msi
This package contains UI components: User Registration Wizard control and page template to host it. The package should be installed on top of Connect for CRM. User Registration Wizard is a control which gives the ability for new users to register on EPiServer Web site.
Installing Connect for CRM Module
- Run the ConnectForCRM.msi file to start the installation. After installation is complete the installation window will be closed automatically.
- Run the EPiServer Installation Manager.
- Select “Installing Connect for CRM” node and double click it. The installation process will then begin.
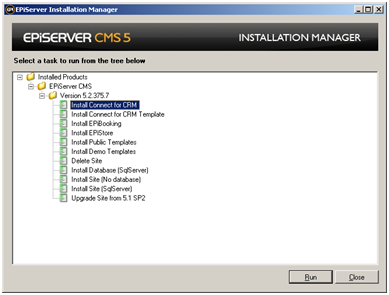
- Select EPiServer Web Application to install the module on.
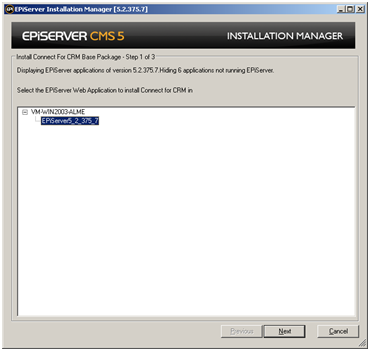
- Fill the form with settings (see below):
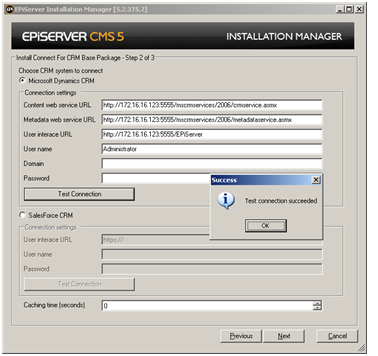
a. For Microsoft CRM you are required to fill in the following fields:
i. “Content web service URL” – a link to MS CRM web service.
Currently it is:
http://customer.crm.com:5555/mscrmservices/2006/crmservice.asmx
ii. “Metadata web service URL” – a link to MS CRM metadata web service.
Currently it is:
http://customer.crm.com:5555/mscrmservices/2006/metadataservice.asmx
iii. “User interface URL” – a link to MS CRM user interface URL pattern.
Currently it is:
http://customer.crm.com:5555/ or http://customer.crm.com:5555/EPiServer
iv. “User name” – a login name for MS CRM application (optional).
v. “Domain name” – a login domain name for MS CRM application (optional).
vi. “Password” – a password for MS CRM application (optional).
b. For SalesForce you are required to fill in the following fields:
i. “User interface URL” – A URL to your SalesForce web site. Used to create links to website data (for example links to new registered user).
In order to find it log in to SalesForce and copy site domain name (for ex. emea.salesforce.com). This will not affect the Test connection operation.
ii. “User name” - a login name for Sales Force service.
iii. “Password” – a password token for Sales Force service. You can get it from Sales Force Web site by the request.
c. You could test the connection with the "Test Connection” button, in order to verify your connection settings.
d. Enter caching time (in seconds) for data from the CRM system. You could enter 0 to work without a cache. We are using a standard Microsoft ASP.NET cache for EPiServer Connect for CRM data.
e. Press “Next” button. - Enter the path to the License file for EPiServer Connect for CRM module. You can leave it empty if you already have copied it into the Web application folder or are planning to do that later. Click on the ”Install” button and wait until installation finishes.
Installing Connect for CRM Template Package
-
Run the ConnectForCRM.Template.msi file and wait until its window disappears.
-
Run the EPiServer Installation Manager.
-
Select “Installing EPiServer CMS Connect for CRM Template” node and double click it or press “Run” button. The installation process begins
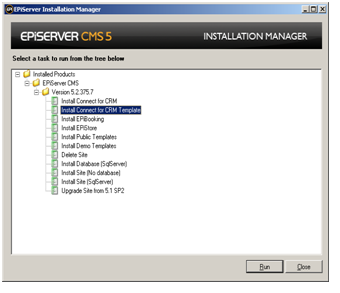
-
Choose the EPiServer CMS web application to install Connect for CRM module and press “Next” button.
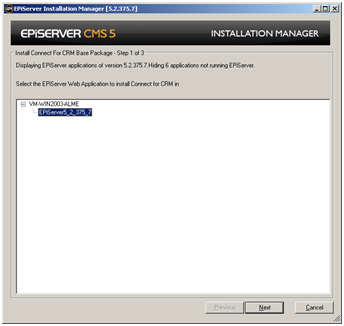
-
Fill the form with settings (see below) and click next to finish the installation.
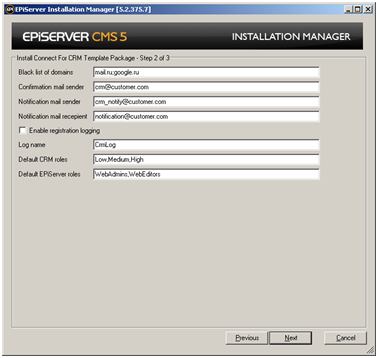
a. “Black list of domains”
– a list of public domains delimited with colon or semicolon. New accounts will not be created for users of these domains.
b. “Confirmation mail sender”
- an email address from which a confirmation letter to a user will be sent.
c. “Notification mail sender”
an email address from which a notification letter to a user will be sent.
d. “Notification mail recipient”
- list of email addresses (delimited with comma or semicolon) where notification letter will be sent after new user registered.
e. “Enable registration logging”
- the checkbox enable logging during registration to EPiServer CRM logs.
f. “Log name”
- the name for log items of EPiServer Connect for CRM which are present in the EPiServer CMS log file.
g. “Default CRM roles”
- a list of CRM role which new user will be automatically added to. You can use predefined roles: Low, Medium and High.
h. “Default EPiServer roles”
- a list of groups of EPiServer CMS Web site like “WebEditors” or “WebAdmins” which new user will be automatically added to.
Configuration of EPiServer Connect for CRM
In order to configure EPiServer Connect for CRM, please refer to the Tech Note Configuring EPiServer Connect for CRM.
