Installing Episerver 7
This section describes a first time installation of the Episerver 7 platform to the EPiServer Deployment Center.
The zipped file package contains the following:
- Setup.exe - executable file which checks and installs required components.
- Setup.exe.config - configuration file for setup.
- EPiServerShared.msi - components shared by all EPiServer products.
- EPiServerSearch.msi - the EPiServer search feature included by default.
- EPiServer.Framework.msi - components for the EPiServer platform foundation.
- EPiServerCMS.msi - components for EPiServer CMS.
- EPiServerRelate.msi - components for EPiServer Relate.
- EPiServerCommunity.msi - community part of EPiServer Relate.
- EPiServerMail.msi - components for EPiServer Mail.
- EPiServerCMO.msi - components for EPiServer CMO.
- Live Monitor.msi - components for Live Monitor.
- Powershell Redist - Microsoft Powershell installation files.
Follow the steps below to install Episerver 7
- Download the installation package and extract the files included.
- Run the Setup.exe file.
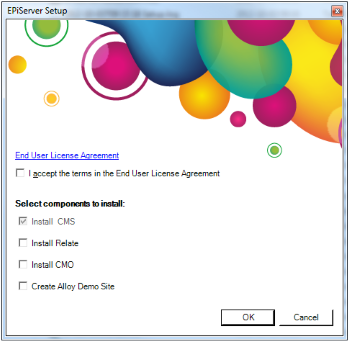
- Select the desired components to install:
- Install CMS - installs Episerver CMS (default since this is required for all).
- Install Relate - installs Episerver Relate, including EPiServer Mail.
- Install CMO - installs Episerver CMO.
- Create Alloy Demo Site - express installation creating a website based on the Alloy sample templates.
Accept the License Agreement and click OK to continue the installation. - The installation will start by checking if the required software components and versions are installed on the machine. If any of the components are missing, a dialog will appear informing you of the software that is required to be installed or updated. When the required software has been verified the installation will continue.
- When the installation has finalized, continue the installation of desired components as described below. If you chose to install an Alloy Demo Site, the website will open in a web browser.
Developing using the Alloy templates
Refer to Modules and Alloy Templates Configuration for more information, if you are planning to do development on the Alloy Templates, or if you want to install modules on a site with the Alloy templates installed.
