Installation Instructions – EPiServer 7 CMS
This document describes a first time installation of the EPiServer platform and EPiServer CMS. The EPiServer platform package is downloaded to the EPiServer Deployment Center, from where you can configure and install an EPiServer CMS website. You can also do an express installation to set up an EPiServer CMS demo site based on the Alloy templates.
Work procedure
- Check the system requirements for EPiServer 7 CMS before you start the installation, to ensure that the system requirements are met for the target environment.
- Set up a development environment as described in Getting Started vith EPiServer 7.
- Install the EPiServer 7 platform and EPiServer 7 CMS as described in this document below.
- Install the latest patch as described in Installing EPiServer patches.
- Upgrade the user interface of an existing EPiServer 7 CMS site to CMS 7.1 as described in Installing EPiServer 7.1 CMS.
Installing EPiServer 7 CMS
This section describes the installation of CMS from EPiServer Deployment Center. Here you will install and configure a CMS website, including the IIS, database, and VPP file storage. If you chose the "Create Alloy Demo Site" option in the previous section, the steps described here will be done automatically.
Follow the steps below to install CMS
1. Open EPiServer Deployment Center, select EPiServer CMS and expand the appropriate version to see the options.
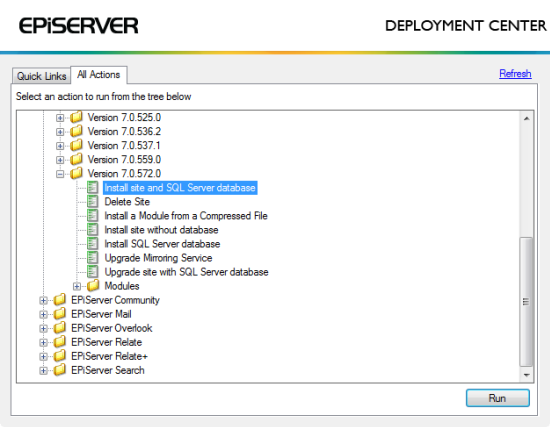
2. Select Install site and SQL Server database and click Run to start the installation.
3. Enter values for the IIS configuration:
- Name - name of the site in the IIS instance, type a name or select and existing name.
- Application (Optional) - name of the IIS application where EPiServer CMS will be installed. If left empty, EPiServer CMS will be installed as a website in IIS. If a value is entered, EPiServer CMS will be installed as an application under the site specified in "Name".
- Path - the folder in the file system where the application files will be placed, the suggested value is calculated based on the value in "Name". Can be changed if you want to use a different folder.
- Application Pool Name - name of an IIS application pool that will be used to run the site, the value is calculated based on the value in "Name". Can be changed if you want to use a different application pool, type a name or select an existing application pool.
- Web Server Bindings - lists the bindings that will be set up for the site in IIS, at least one must be included. The list is automatically populated with a row that allows all host addresses but requires a specific port, and the installation script will make sure that this port is not used by another site.
- EPiServer User Interface - Relative Path - the path used to access the user interface. Enter a path that, when combined with any of the site bindings, will access the UI interface. Note that the default value will not be accepted, you have to enter your own value.
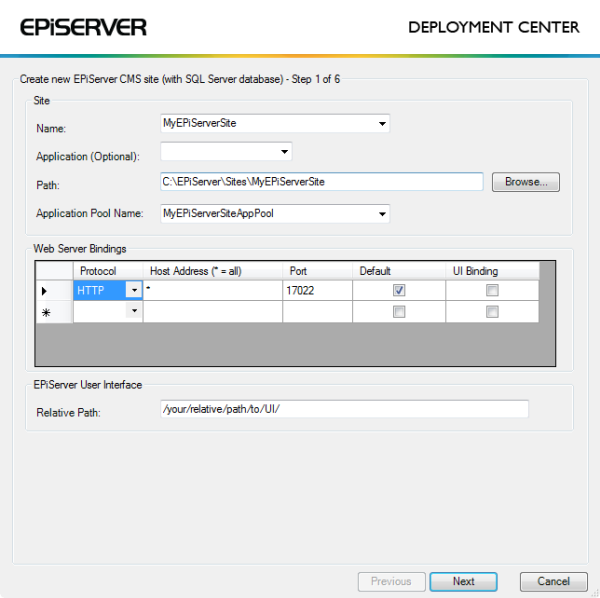
Click Next to continue.
4. Enter values for the SQL configuration:
- Select or Enter the name of the Server instance to use - type the address of an SQL server instance or select an existing instance.
- Select the authentication mechanism the installer should use - the credentials the installer should use to perform database operations. The Windows Authentication option (default) will use the credentials of the user running EPiServer Deployment Center. The SQL Server Authentication option is used when SQL Server is located on a different machine. Selecting this option you can specify a login and password to be used.
- Enter the name of the database to create or select an existing database - type a name or select from existing ones. Note that if an existing database is selected it must contain the EPiServer CMS database schema.
- Select the authentication mechanism EPiServer CMS should use - type a user and password or select an existing user with owner rights to the database. Type the password associated with the specified user (password must include lower and upper case, a digit and a non-alphanumeric character). Note that this password is for database access only.
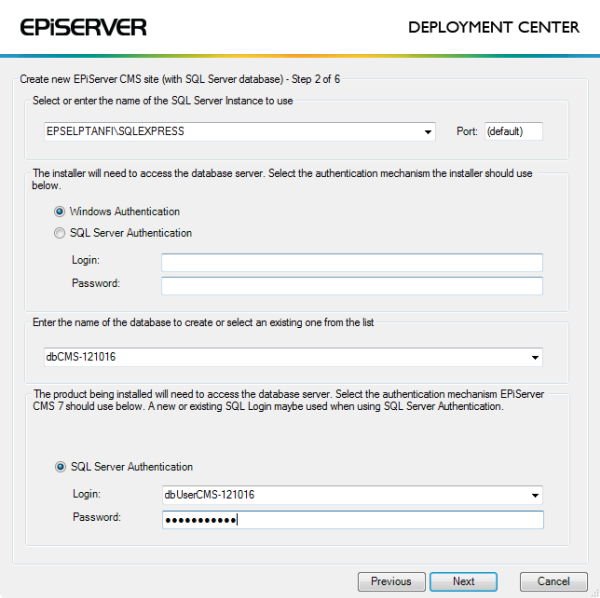
NOTE During the installation, the existing SQL database collation (sort order) will be used when creating the database. If you have specific collation requirements, consider your choice of collation and create a database which meets your requirements ahead of deployment.
Click Next to continue.
5. Enter a Path for the Virtual Path Provider - define the folder in the file system where the default VPP folders (Documents, Global, PageFiles) will be placed. The default value is automatically calculated based on the value in "Name", but can be changed if you want to use a different folder.
Click Next to continue.
6. Select the desired options to install:
- Install Alloy Sample Site - the sample templates will be installed, the Alloy content will be imported and the start page will be redefined.
- Install Mirroring Service - installs the mirroring service for EPiServer CMS.
- Install EPiServer Search - the search services will be installed with a client on the CMS website.
7. Provide a path for the license configuration file for the site. This is optional at this point, if left out the site will be created but will report licensing errors. Click Next to continue.
8. A summary page for the installation will be displayed where it is possible to return to previous steps to change the setup. Click Install to start the installation and let it finalize.
9. When the installation has finalized the website will open in a web browser.
10. Log in with a Windows user that is part of the administrators group on the machine (without the domain part of the user name).
Installing Live Monitor
Installing Live Monitor is optional. Install Live Monitor (optional) as follows:
- Download and run Live Monitor.msi on your computer.
- Start EPiServer Deployment Center, which is found in the EPiServer folder on the Start/All programs menu.
- Under the Quick Links tab, select the EPiServer 7 CMS site for which you want to install Live Monitor. Select Install Live Monitor.
- The Live Monitor core files will be installed. When the installation is completed, return to the EPiServer Deployment Center.
Note: Live Monitor requires special changes in site templates in order to be able to track user activity, refer to the "Configuring Live Monitor" section in the EPiServer CMS SDK.
Upgrading
Possible upgrading scenarios:
- From EPiServer 6 R2 > upgrade to EPiServer 7 > upgrade to EPiServer 7.1
Upgrading to EPiServer 7.1 CMS
Refer to Installing and deploying EPiServer 7 products and updates for information on how to install patches and upgrade to EPiServer 7.1 CMS.
Running CMS 6 R2 and CMS 7 side-by-side
Refer to the upgrading section in the EPiServer 7 CMS Developer Guide for information about how to make the indexing work properly when running EPiServer CMS versions 6 and 7 in parallel.
Document last saved: September 27, 2013
