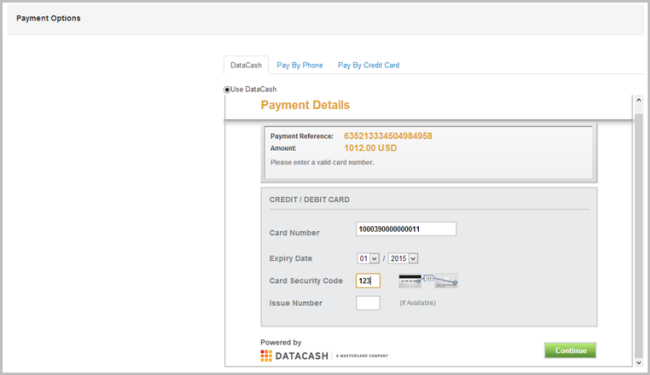DataCash payment provider - installation and user guide
This document describes how to install and use the DataCash payment provider, one of several payment solutions available for EPiServer 7.5 Commerce.
Real time fraud prevention
The "3rd man real time fraud prevention" is available for a live account only. If you are using a live account and would like to enable the real time fraud checking, follow the instructions in the installation section below.
Apps folder
In EPiServer Commerce 7.5, the Apps folder is located in the EPiServer Commerce Manager Shared Files Folder, typically C:\EPiServer\<YourCommerceManagerSite>\eCommerceFramework\5.3\Shared.
If your Commerce Manager site has been updated to the latest version via NuGet, the Apps folder should be located in the wwwroot folder, typically E:\ EPiServer \<YourCommerceManagerSite>\wwwroot\Apps.
Refer to this Apps folder as your corresponding path for the Apps folder mentioned below.
Installation
Do the following to install the DataCash files and project:
- Start by downloading the DataCash module project files.
- Open the EPiServer.Business.Commerce.Payment.DataCash project.
- Go to the EPiServer.Business.Commerce.Payment.DataCash\Library folder (create new if it does not exist).
Copy the following files from the back-end bin folder:
- Mediachase.Commerce.dll
- Mediachase.Commerce.Plugins.Payment.dll
- Mediachase.Commerce.Website.dll
- Mediachase.MetaDataPlus.dll
- Mediachase.WebConsoleLib.dll - If you are using a live account, you need to uncomment the following line in the DataCashPaymentGateway file in order to activate the real time fraud checking:
Line 249: requestDoc.set("Request.Transaction.TxnDetails.The3rdMan.Realtime.real_time_sha1", HashCode(merchantReference)); - Rebuild the project.
Deployment
Follow these steps to deploy the DataCash payment module.
- Copy the EPiServer.Business.Commerce.Payment.DataCash.dll to the bin folder of both Commerce front-end and back-end sites.
- Copy ICSharpCode.SharpZipLib.dll and Transaction.dll in folder DataCash\Lib to the bin folder of both Commerce front-end and back-end sites. If "ICSharpCode.SharpZipLib.dll already exists", do not replace this.
- Copy Mediachase.WebConsoleLib.dll in folder Library to the bin folder of the Commerce front-end site.
- Under Shared\Apps\Order\Payments\Plugins, create a new folder named "DataCash", then copy ConfigurePayment.ascx to this folder.
- Create a DataCash folder in Shared\Apps\Order\Payments\MetaData, and deploy "EditTab.ascx" to that folder.
- Create a new folder named DataCash under Templates\Sample\Units\CartCheckout of the Commerce front-end site. Copy CountriesCodes.txt, DataCashLandingPage.aspx, PaymentMethod.ascx and the ClientResources folder to this folder.
- Copy the lang folder to the root folder of the Commerce front-end site.
Configuration
This section describes how to configure the DataCash payment provider for your website. A DataCash account is required for this, go to the DataCash website to register an account if you do not have one.
Note: for testing purpose, request DataCash to activate these two services manually (these services are not configured by default):
- HPS service
- The 3rd Man Service
Do the following to configure the DataCash payment provider:
- In Commerce Manager, go to Administration > Order System > Payments > Your country.
- Click New to create a new payment method. Enter information in these fields:
- Name: DataCash
- Description: DataCash payment
- System Keyword: DataCash
- Language: English
- Class name: EPiServer.Business.Commerce.Payment.DataCash.DataCashPaymentGateway
- Payment Class: EPiServer.Business.Commerce.Payment.DataCash.Orders.DataCashPayment
- Sort Order: 1
- IsActive: Yes
- IsDefault: Yes (or No)
- Supports Recurring: Yes (or No)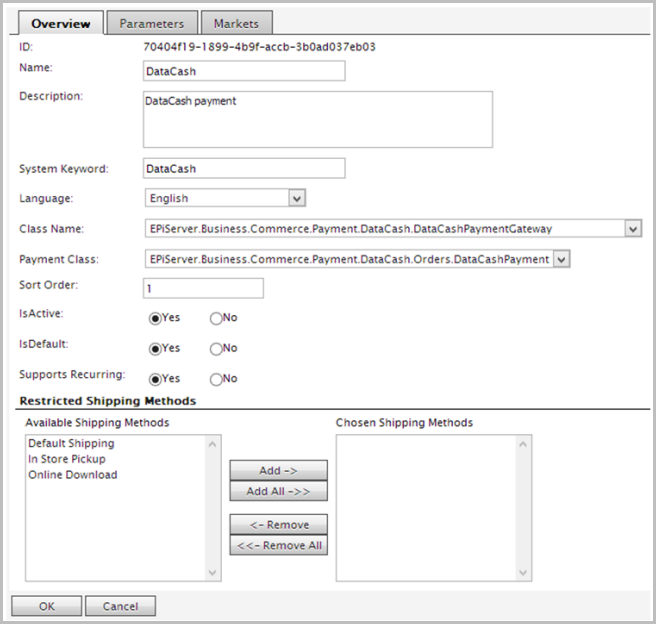
- Note: Add Restricted Shipping Methods only if you want to restrict any shipping method.
- Click OK.
- Open DataCash payment that you just created and go to Parameters tab.
- Configure the parameters for DataCash payment:
- Host address: The URL of the DataCash server to send transactions (required)
- vTID: DataCash account number (required)
- Password: Password for vTID (required)
- Log file: The log file where the API writes the output log. NOTE that the folder that contains the log file should be available and make sure that the IUSR and IIS_IUSRS have modify permission to this file. If the log file is not configured, no logging will take place.
- Time out: Number of seconds for transaction time out. If time out is not configured, sixty seconds will be used as default.
- Logging level: The level that should be logged.
- Payment page Id: The ID of the payment page (configured by DataCash) that you wish to display.
- Proxy: The URL of a proxy to connect through. If a proxy is not configured the default proxy of the server will be used.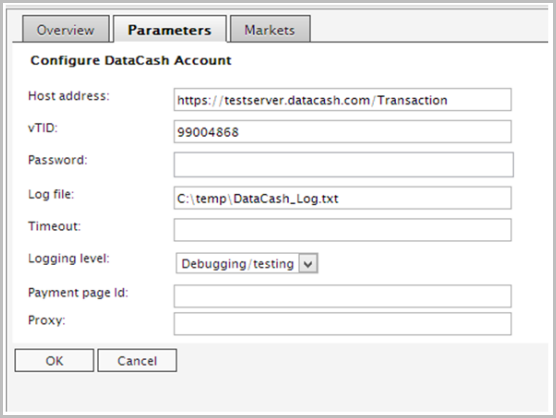
- Go to the Markets tab and add the expected markets for this payment.
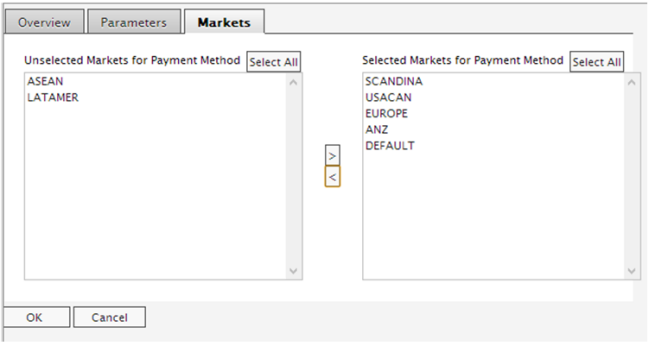
- Click OK.
- Navigate to Administration > Order System > Meta Classes, choose Import MetaData menu button, to populate the MetaData import screen. Then select the DataCash\ DataCashPaymentMetaClass.xml file to import.
Using DataCash
When you have deployed and configured the DataCash payment provider, it will appear as an option in the checkout procedure.
- Add a product to the cart and proceed to checkout.
- Under Payment Options, select DataCash.
- Enter your paymnet card information.
- Click Continue to place the order. You will automatically be redirected to the confirmation page.