Take the community feedback survey now.
Deploying to Azure Web Apps
This topic describes how to set up an Episerver CMS site to run on Azure Web Apps. The example creates an Alloy sample site using the Episerver Visual Studio extensions, but you can apply most steps to sites created in other ways.
Note: See also the Installing the Episerver Alloy sample site in the Azure cloud video for information about cloud installation.
In this topic
- Cloud requirements
- Setting up a cloud website
- Enable logging
- SQL server automatic tuning
- Search in Azure
- Staged deployment
Cloud requirements
- You need a cloud-enabled license from the Episerver License Center.
- Microsoft Azure Portal requires an account with login details.
- Content mirroring and workflows are not supported.
- When you install a database using Microsoft Azure SQL Database, ensure that SQL Database supports each individual product and add-on that you want to use on the site for the site to work properly.
- Ensure that each deployed application and module is designed for the cloud.
Setting up a cloud website
The following image illustrates a CMS website running in an Azure Web Apps environment with multiple instances. The website instances share the same SQL database and BLOB storage that stores binary file data in the cloud environment. The sites are load-balanced, and a Service Bus manages events between the CMS websites.
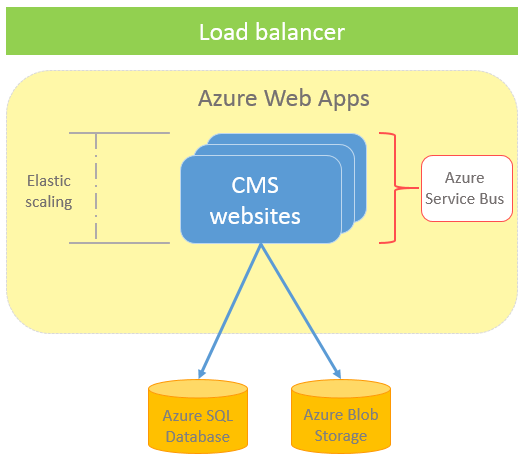
Using App Service plans, you can increase or reduce the number of CMS sites from the Azure portal.
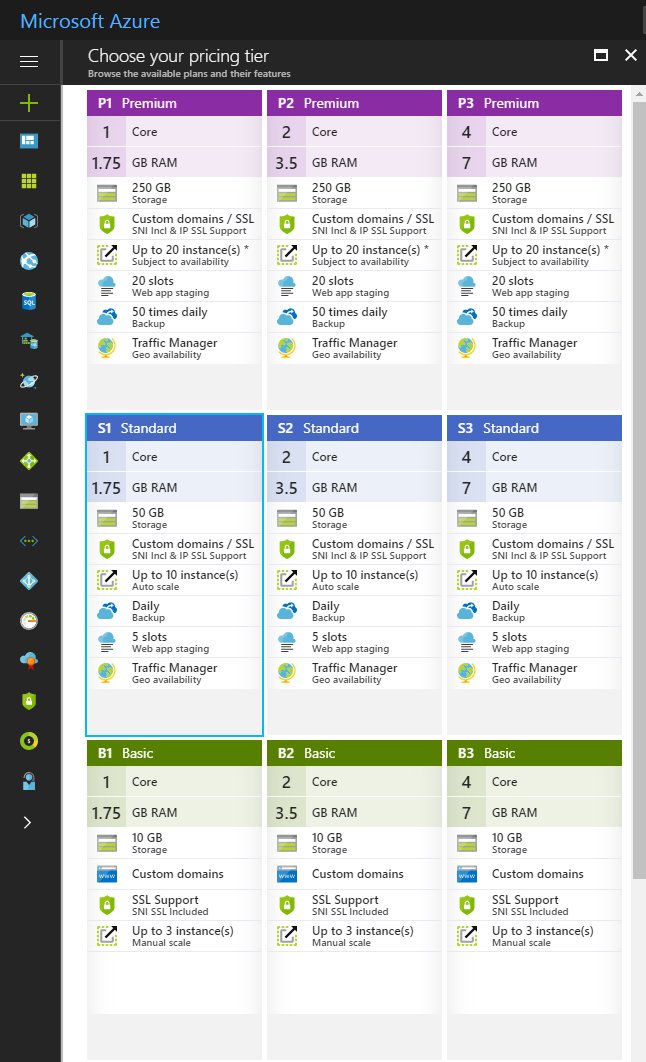
The following steps create an Episerver CMS website running in an Azure website environment.
1. Creating a site
- In Visual Studio, create a new project by selecting New > Project, and then Episerver Web Site.
- Select Alloy templates (either MVC or Web Forms).
- Uncheck Configure Search; to use search functionality when you run in Azure, see Search in Azure.
- Install the NuGet package EPiServer.Azure to the project. See Installing Episerver updates.
- Save your license file under the site root, on the same level in the folder structure as the /bin folder. The license is used and activated later when you deploy the website to Azure.
2. Creating Azure resources
Log in to the Azure portal and follow these steps to create the necessary Azure components:
- Create an Azure web app.
- In the Azure portal, select Create a resource in the top left corner, and select Web App.
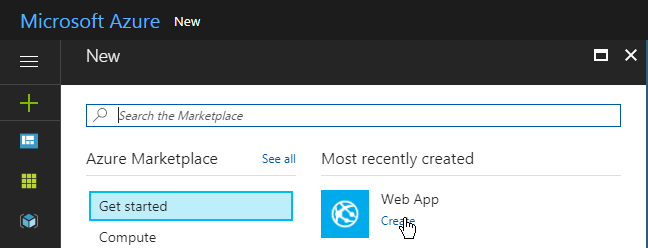
- Choose whether to create a new Resource group or use an existing. (A resource group is a logical container into which web apps, databases etc are deployed.)
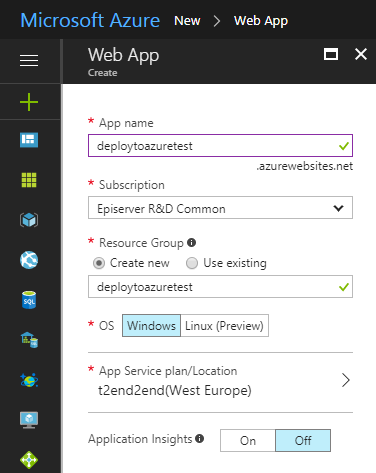
- Enter a name for your web app. The name must be unique for all web apps in Azure.
- Select Publish: Code, Runtime stack: ASP.NET V4.7, and your operating system and region.
- Select or create an App Service plan.
- The performance monitoring service Application Insights is enabled by default. If you want to disable it, go to Monitoring and select No under Enable Application Insights.
- Click Review + create at the bottom of the pane and then Create again after you have reviewed your settings.
Tip: Select Pin to dashboard to make it easier to find your web app later.
- In the Azure portal, select Create a resource in the top left corner, and select Web App.
- Create a new SQL database.
- Select Create a resource in the top left corner, and select SQL Database.
- Select an existing server or create a new one, and provide a login user and password.
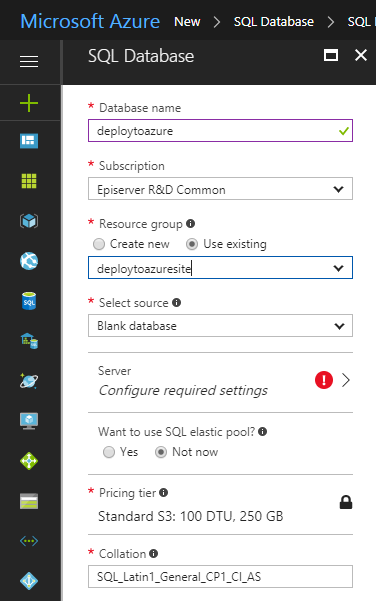
- Under Networking, select Connectivity method: Public endpoint and enable Allow Azure services and resources to access this server and Add current client IP address.
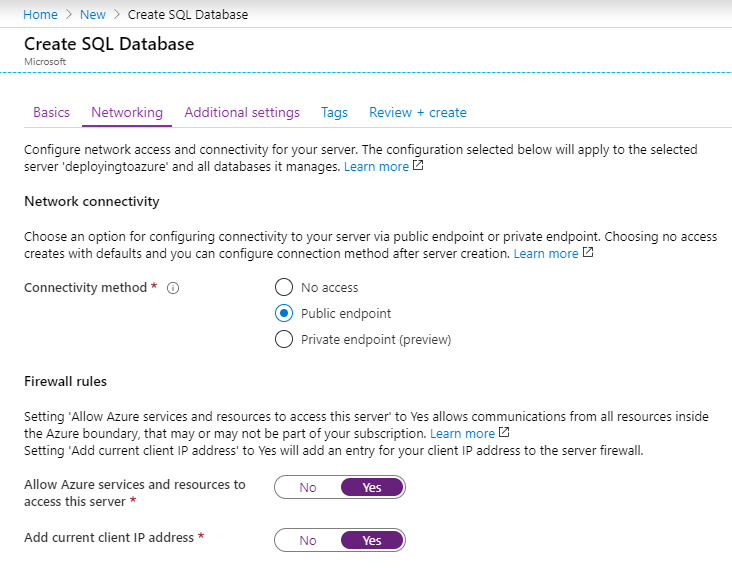
- Adjust other settings as necessary.
- Click Review + create and then Create again after you have reviewed your settings.
- Create Azure BLOB storage.
When you run on Azure, you should store media (such as images) in Azure BLOB storage to enable scaling.
- Select Create a resource in the top left corner, and select Storage account.
- Enter a name for the storage. The storage container name must be in lowercase, such as mysitemedia, for DNS compatibility.
Tip: Create two BLOB storage accounts: one for development and one for production, and switch between them using just the connection string.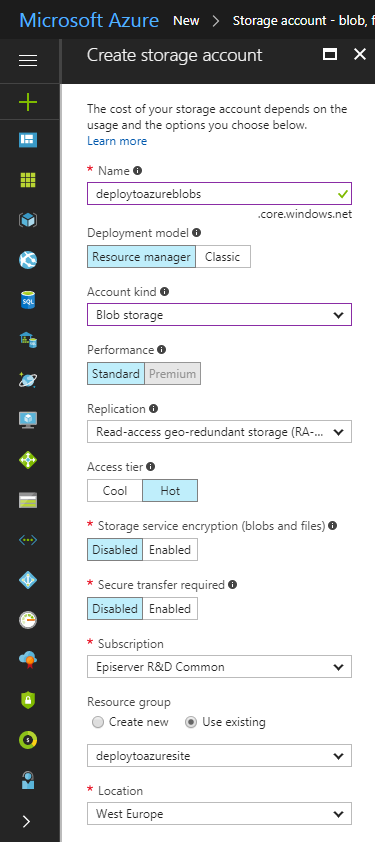
- Adjust other settings as necessary.
- Click Review + create and then Create again after you have reviewed your settings
- Select Create a resource in the top left corner, and select Storage account.
- Create a service bus.
To scale the site to run on several instances, set up a Service Bus in Azure to handle messages among the site instances.
- Select Create a resource in the top left corner, and then Integration > Service Bus.
- Select a name, a pricing tier, a resource group and a region.
Tip: Create two Service Bus accounts: one for development and one for production, and switch between them using just the connection string.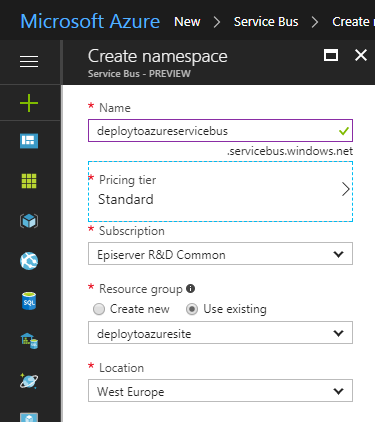
- Click Create.
- Select Create a resource in the top left corner, and then Integration > Service Bus.
3. Updating the configuration
Next you need to change some configurations for the website to work with Azure.
Note: Do not skip this step! If you do, assets are stored locally, and will not deploy properly to the Azure Blob storage.
- Map BLOB and event providers.
Open web.config and add the following configuration under the episerver.framework section to map BLOB and event providers to Azure.
The attributes container and topic are the names for the BLOB provider (the storage account) and event provider (the service bus) respectively. They should be unique per web app and per storage or service bus account. This means that you need to update the mapping for BLOBs and Events. (The connectionStringName attribute value is the name of the connection string from the connectionStrings section in the Azure portal.)
You can change the container and topic names "mysitemedia" and "MySiteEvents" to names of your choice.<blob defaultProvider="azureblobs"> <providers> <add name="azureblobs" type="EPiServer.Azure.Blobs.AzureBlobProvider,EPiServer.Azure" connectionStringName="EPiServerAzureBlobs" container="mysitemedia"/> </providers> </blob> <event defaultProvider="azureevents"> <providers> <add name="azureevents" type="EPiServer.Azure.Events.AzureEventProvider,EPiServer.Azure" connectionStringName="EPiServerAzureEvents" topic="MySiteEvents"/> </providers> </event> - Update connection strings.
In the web.config file, configure the following three connection strings:
- Change the connection string for EPiServerDB to the SQL database connection string from Azure portal. Remember to keep the setting MultipleActiveResultSets=true.
You can find the connection string to your Azure SQL database in the Azure portal under your SQL database > Overview > Show database connection strings.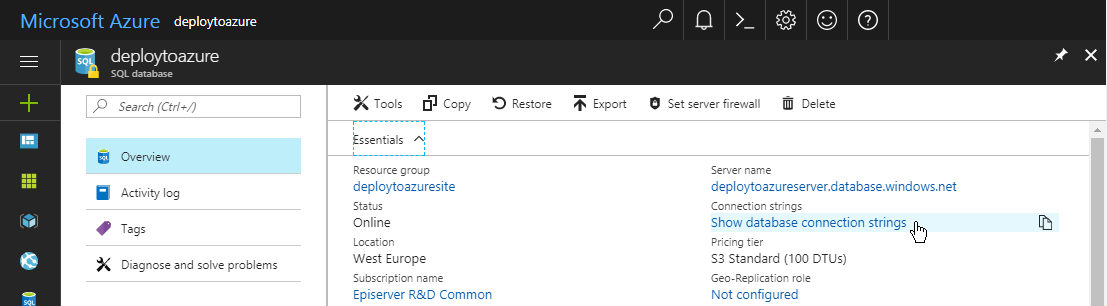
- Add a connection string named EPiServerAzureBlobs (it should match the BLOB provider name in episerver.framework). The connection string to the BLOB storage should be in the format:
You can find the connection string to your Azure BLOB provider in the Azure portal under your storage account > Settings > Access keys.connectionString="DefaultEndpointsProtocol=https;AccountName=<name>;AccountKey=<key>" - Add a connection string named EPiServerAzureEvents (it should match the event provider name in episerver.framework).
You can find the connection string to the event provider in the Azure portal under your service bus account > Settings > Shared access policies. Select the policy RootManagedSharedAccessKey. In a new pane you will see the connection strings and access keys.
The following example shows the three database connection strings in web.config, defined for Azure:
<connectionStrings> <clear /> <add name="EPiServerDB" connectionString="Server=tcp:abcdefgh.database.windows.net,1433;Database=mySiteDB;User ID=dbadmin@abcdefgh;Password={password};Trusted_Connection=False;Encrypt=True;Connection Timeout=30;MultipleActiveResultSets=True" providerName="System.Data.SqlClient" /> <add name="EPiServerAzureBlobs" connectionString="DefaultEndpointsProtocol=https;AccountName=mystorageccount;AccountKey=abcdefghijklmnoabcdefghijklmnoabcdefghijklmno" /> <add name="EPiServerAzureEvents" connectionString="Endpoint=sb://myservicebus.servicebus.windows.net/;SharedAccessKeyName=RootManageSharedAccessKey;SharedAccessKey=abcdefghijklmnoabcdefghijklmnoabcdefghijklmno=" /> </connectionStrings>
- Change the connection string for EPiServerDB to the SQL database connection string from Azure portal. Remember to keep the setting MultipleActiveResultSets=true.
- In the web.config file, under the <providers> element, add an explicit <clear/> element. This will ensure that your application does not inherit any default provider registrations.
<profile defaultProvider="DefaultProfileProvider"> <properties> . . . </properties> <providers> <clear/> <add name="DefaultProfileProvider" type="System.Web.Providers.DefaultProfileProvider, System.Web.Providers, Version=2.0.0.0, Culture=neutral, PublicKeyToken=31bf3856ad364e35" connectionStringName="EPiServerDB" applicationName="/" /> </providers> </profile> - Update the workflows.
Note: You can skip this step for sites created using the latest version of the Visual Studio extension where workflows are disabled by default.The database schema for Workflow 3.5 is not supported in the Azure database. Therefore, you must remove the configuration for Workflow persistence service from web.config; that is, the entry with type SqlWorkflowPersistenceService under workflowRuntime/Services.
Removal of workflow persistance configuration in web.config:
Disable workflows completely by adding the disabled attribute to the workflowSettings element. [Requires 7.14.]<workflowRuntime EnablePerformanceCounters="false"> <Services> <add type="System.Workflow.Runtime.Hosting.DefaultWorkflowSchedulerService, System.Workflow.Runtime, Version=3.0.00000.0, Culture=neutral, PublicKeyToken=31bf3856ad364e35" maxSimultaneousWorkflows="5" /> <add type="System.Workflow.Runtime.Hosting.SharedConnectionWorkflowCommitWorkBatchService, System.Workflow.Runtime, Version=3.0.00000.0, Culture=neutral, PublicKeyToken=31bf3856ad364e35" /> <strong>REMOVE THIS: <add type="System.Workflow.Runtime.Hosting.SqlWorkflowPersistenceService, System.Workflow.Runtime, Version=3.0.0.0, Culture=neutral, PublicKeyToken=31bf3856ad364e35" UnloadOnIdle="true" /></strong> </Services> </workflowRuntime>
<episerver> (..) <workflowSettings disabled="true" /> (..) </episerver>
4. Deploying to Azure
You can upload the site manually using FTP or integrate your source control system to get the process fully automated.
Publishing code and database from Visual Studio
The following steps describe the publish functionality available from within Visual Studio 2012 and later. Previous versions of Visual Studio do not have the database publishing capabilities described here. This option is also only available when the connectionstrings are defined in web.config (rather than in an external file such as connectionstrings.config).
Note: Make sure the modules and modulesbin folders are included in the project so they are published. Publishing the database schema should be performed only on the first publish operation.
- Right-click on the Visual Studio project (not the solution) and select Publish.
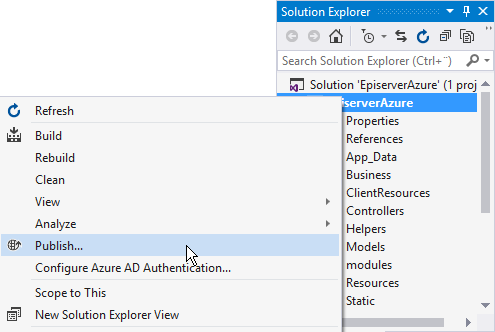
- In the Pick a publish target dialog box, select App Service and Select Existing > Publish and the App Service dialog box appears.
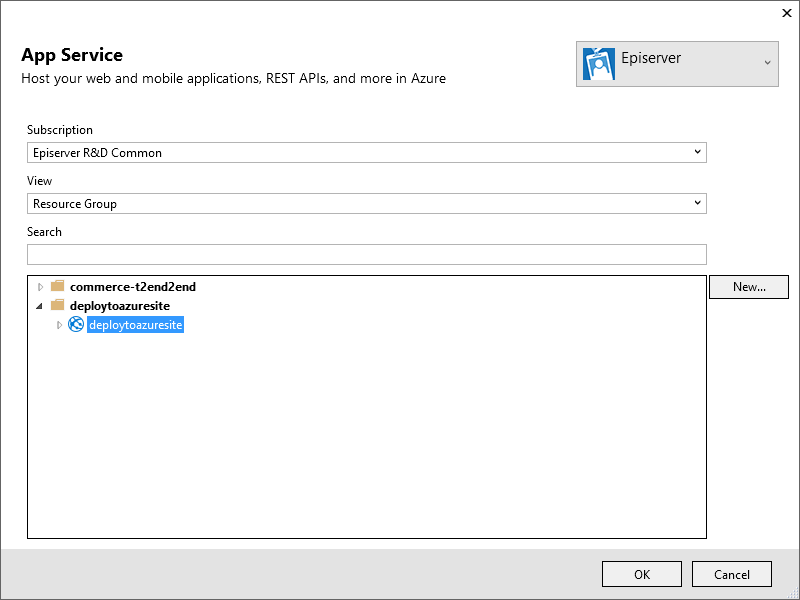
- In the Publish profile, select your web app and click Edit.
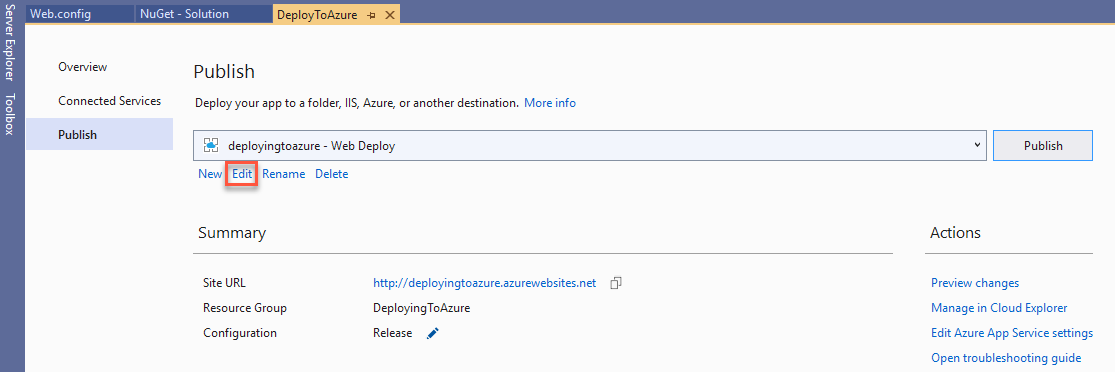
- The Connection section appears. It should display the imported Azure profile and no changes should be required. Validate your connection and click Next.
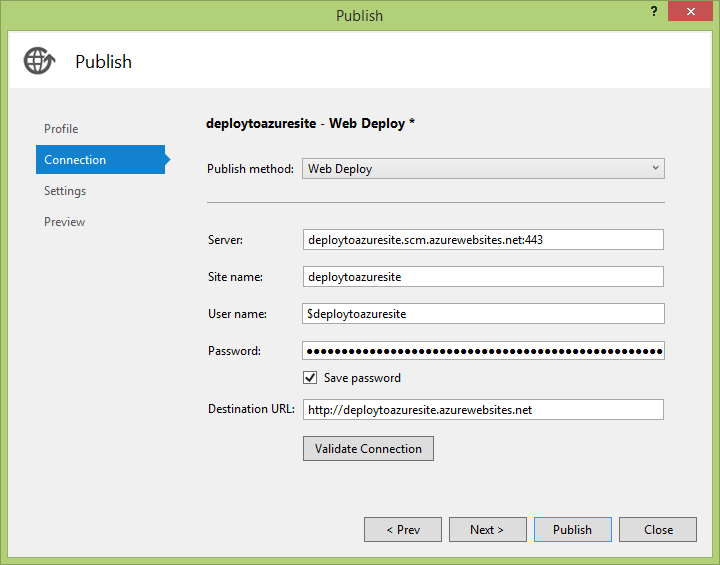
- The Connection section should display the imported Azure profile and no changes should be required. Validate your connection and click Next.
- In the Settings section, select the remote connection string to SQL Database from the drop-down list under EPiServerDB.
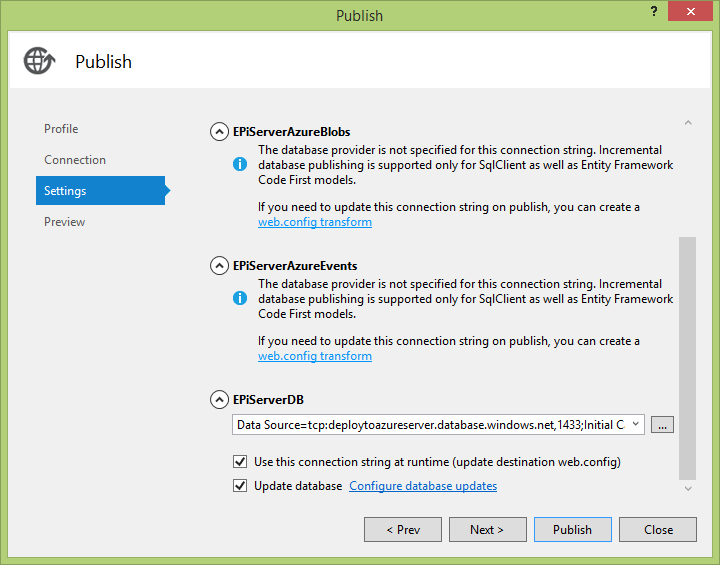
- Select the checkboxes Use this connection string at runtime and Update database.
- Click Configure database updates and clear the option [Auto schema update].
- Click Add SQL Script. Browse to and select the file [SolutionDir]\packages\EPiServer.CMS.Core.x.x.x\tools\EPiServer.Cms.Core.sql. Click Open. In the EPiServerDB - Configure Database Updates dialog box, click Close.
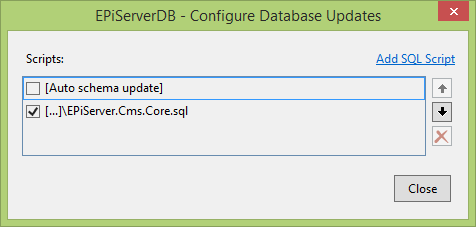
- Click Publish to publish both site and database.
Note: You can also deploy the database schema using SQL Server Management Studio or the tools available in the Azure Portal. The script you should run is available relative to the project ([SolutionDir]\packages\EPServer.CMS.Core.x.x.x\tools\EPiServer.Cms.Core.sql). See also Microsoft's SQL Server database migration to Azure SQL Database.
Deploying through source control
You can configure Azure Web Apps so that it uses continuous deployment from source code control. It supports Git, GitHub, Bitucket, and VSTS/TFS. See Continuous Deployment to Azure App Service on the Microsoft Azure portal. When you commit to your source control, Windows Azure gets the latest code from the source control, builds it, and deploys the output to the website. When you work with a local Git repository, you can push your changes to Azure Web Apps instead. See Local Git Deployment to Azure App Service.
Deploying content
From version 7.7 of CMS, there is a bootstrap feature for content. It works so that if there is an export package located at [SolutionDir]\App_Data\DefaultSiteContent.episerverdata then during initialization that package is imported and a site is created. The bootstrap happens only if the site does not have any previous content. For cloud deployment, you may want to first publish the project to the cloud environment before starting a local site configured against the cloud database. Then the bootstrap happens in the cloud environment, which is much faster (because the site and database are likely in same datacenter) and also sets the SiteUrl to the cloud url for the created site.
You can also transfer data to an Episerver site running on Azure Web Apps using the Episerver CMS export/import functionality. Export the start page from your local site and database and import on the site running in Azure before continuing to the next step. See Exporting and importing in the Episerver User Guide.
5. Creating an admin/edit user
To log in to the site on Azure, create a user with access to the edit/admin view, start the local site while connected to SQL Database, and perform the following steps. You must allow the source IP address to access the Azure database server. You can enable this in the Azure Portal on the specific SQL Database server (select the SQL server > Firewall/Virtual Networks > Add client IP). How to create the first user depends on which identity provider has been configured; membership or AspNet Identity provider.
Membership Identity Provider
- Start the site (Debug/F5).
- Go to the CMS admin view > Administer Groups (http://site:port/EPiServer/Cms/Admin).
- Log in with a local Windows administrator account.
- Create the two groups WebAdmins and WebEditors, these are default Episerver groups providing access to the edit/admin user interface.
- Go to Create User and create a user that is a member of both WebAdmins and WebEditors. You will need this user later when logging in to the Azure website after deployment.
AspNet Identity Provider
- Start the site (Debug/F5).
- You are redirected to a register page where you can register the first user belonging to the WebAdmins group.
- Go to the CMS admin view > Administer Groups (http://site:port/EPiServer/Cms/Admin).
- Create another group WebEditors. The WebAdmins and WebEditors are default Episerver groups providing access to the edit/admin user interface.
- Go to Create User and create a user that is a member of both WebAdmins and WebEditors. You will need this user later when logging in to the Azure website after deployment.
6. Activate the license
Go to the CMS admin view and activate your cloud license on both test and production environments. The running instances will be counted towards the total number of instances allowed by the license. See also: Managing cloud licenses.
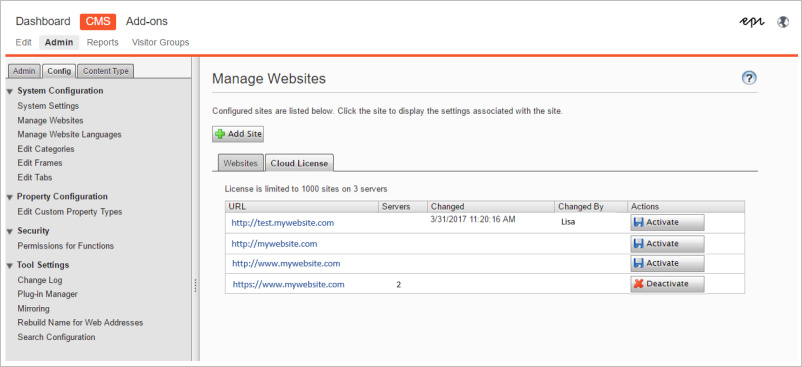
7. Changing the site URL
Depending on how the site was created (see Deploying content), you might need to update the site definition for the Episerver CMS website created in the first steps after deployment. If so, log in to the website and go to the CMS admin view > Config > Manage Websites, and change the Site URL to the URL in Azure. This will also map a host name to the correct site in CMS. The URL can be found in the Azure portal. Select your web app > Overview, the site URL is given in the right column.
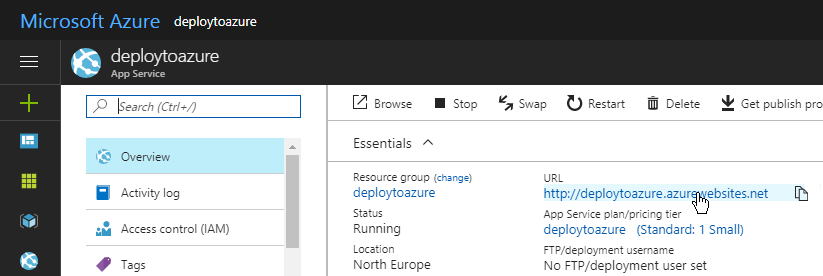
Activate logging
Episerver supports writing to the diagnostics log using BLOB storage. See Logging into .Net Diagnostics Trace for more details on how this works.
Follow these steps to activate the logging:
- Open your web app and go to Monitoring > App Service logs.
- Set the Application Logging (Blob) to On, select desired Level of verbosity, and select a storage account and container under Storage Settings.
- Click Save when done.
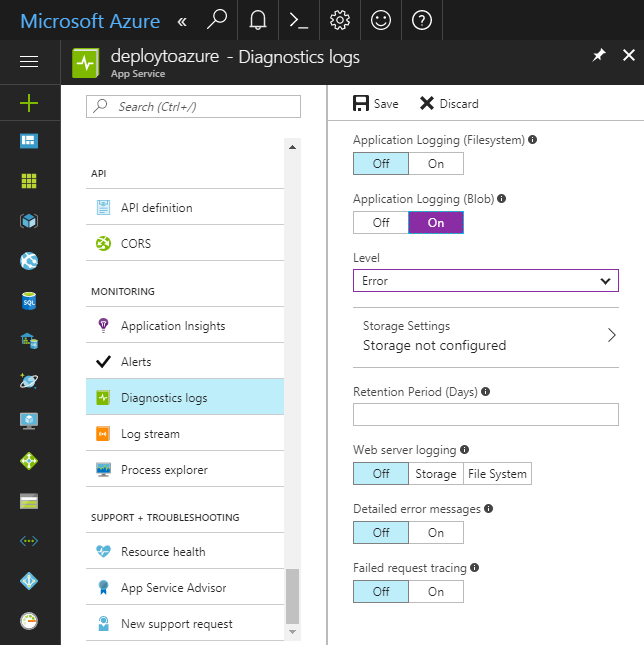
Note: The web app will restart when activating the logging.
SQL database automatic tuning
The Azure SQL Database Automatic tuning is a feature that provides improved performance and automatic tuning of the database, based on AI and machine learning. It is recommended to leave the settings as default, and in particular leave CREATE INDEX as Off, as turning it on might cause problems with the Episerver Dynamic Data Store (DDS) and sub-optimal indexes.
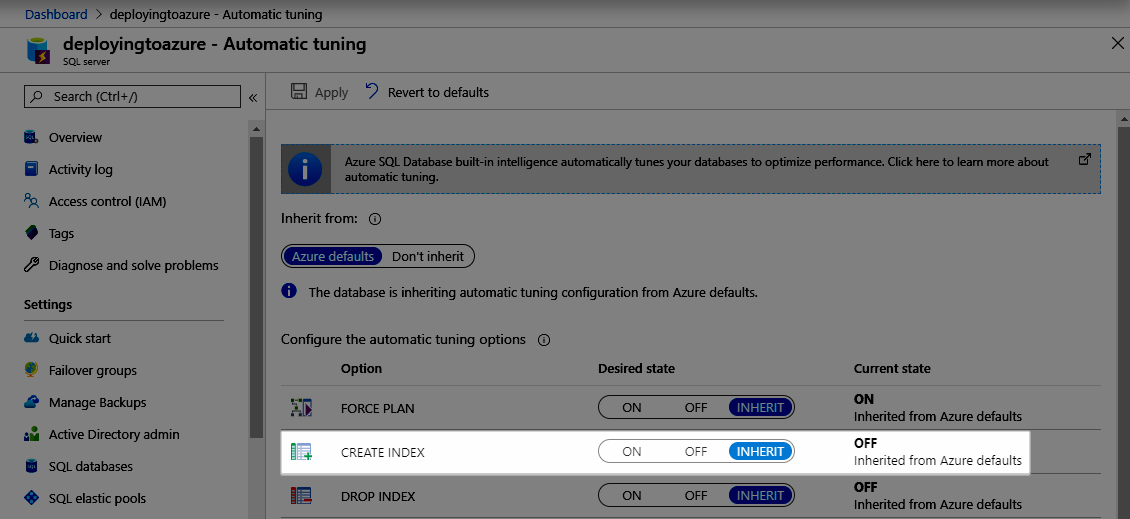
Search in Azure
You should use a scalable search solution when you host in Azure. It is not recommended to use the Episerver Search package in Azure Web Apps, as data corruption can occur in the Lucene index used by the built-in search, when scaling up to multiple instances.
If you need scaling, use Episerver Search & Navigation (formerly Episerver Find) instead. This is a hosted service that you connect to, and that works the same way as when your site runs on-premise. Episerver Search & Navigation is included when running your solution in Episerver Customer-Centric Digital Experience Platform (DXP).
Staged deployment
Azure Web Apps supports deployment slots, so you can deploy new code into a staging environment before moving it to production. To make sure deployment slots do not interfere with the production environment, make sure you define the EPiServerDB, EPiServerAzureEvents and EPiServerAzureBlobs connection strings in the Azure portal as "sticky" (session affinity) to each slot. If a deployment slot re-uses the production connection strings, it is treated as a load-balanced server, part of the production environment, including licensing restrictions. See Microsoft documentation for details about using staging with Azure Web Apps.
Note: Defining EPiServerDB as a connection string in the Azure Portal requires at least EPiServer.CMS.Core 8.3.0. You must enable this feature by adding an app setting episerver:ReadOnlyConfigurationAPI in the portal (under your web app > Configuration > Application settings > Connection strings), with the value set to true.Applicatio
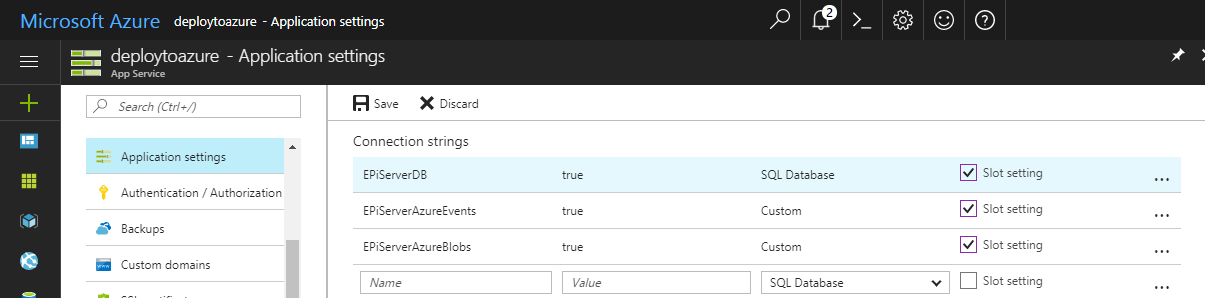
The core parts of Episerver CMS do not use Session State but some functionality does, such as some Visitor Groups criteria. There are two approaches to enabling session state, depending on the sticky session feature (also known as session affinity) provided by Azure Web Apps which makes sure a user is reaching the same server combined with the default in-memory session state provider.
Another approach to enable better scaling is using an optimized provider for Azure, such as the session provider for Azure Web Apps.
Related topics
- Deploying Episerver CMS sites
- Deployment scenarios
- BLOB storage and and BLOB providers
- Event management and event providers
Last updated: Jun 14, 2021
